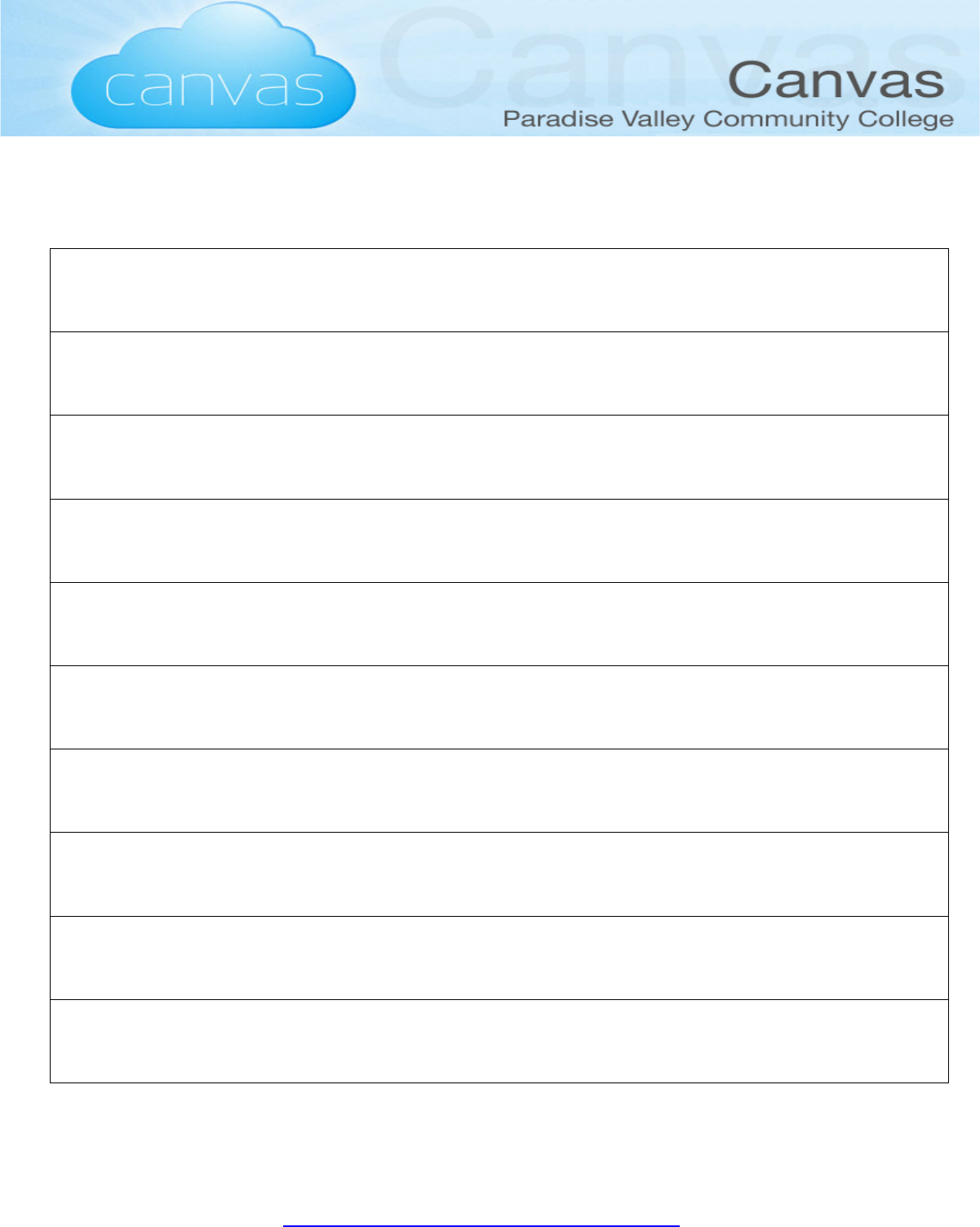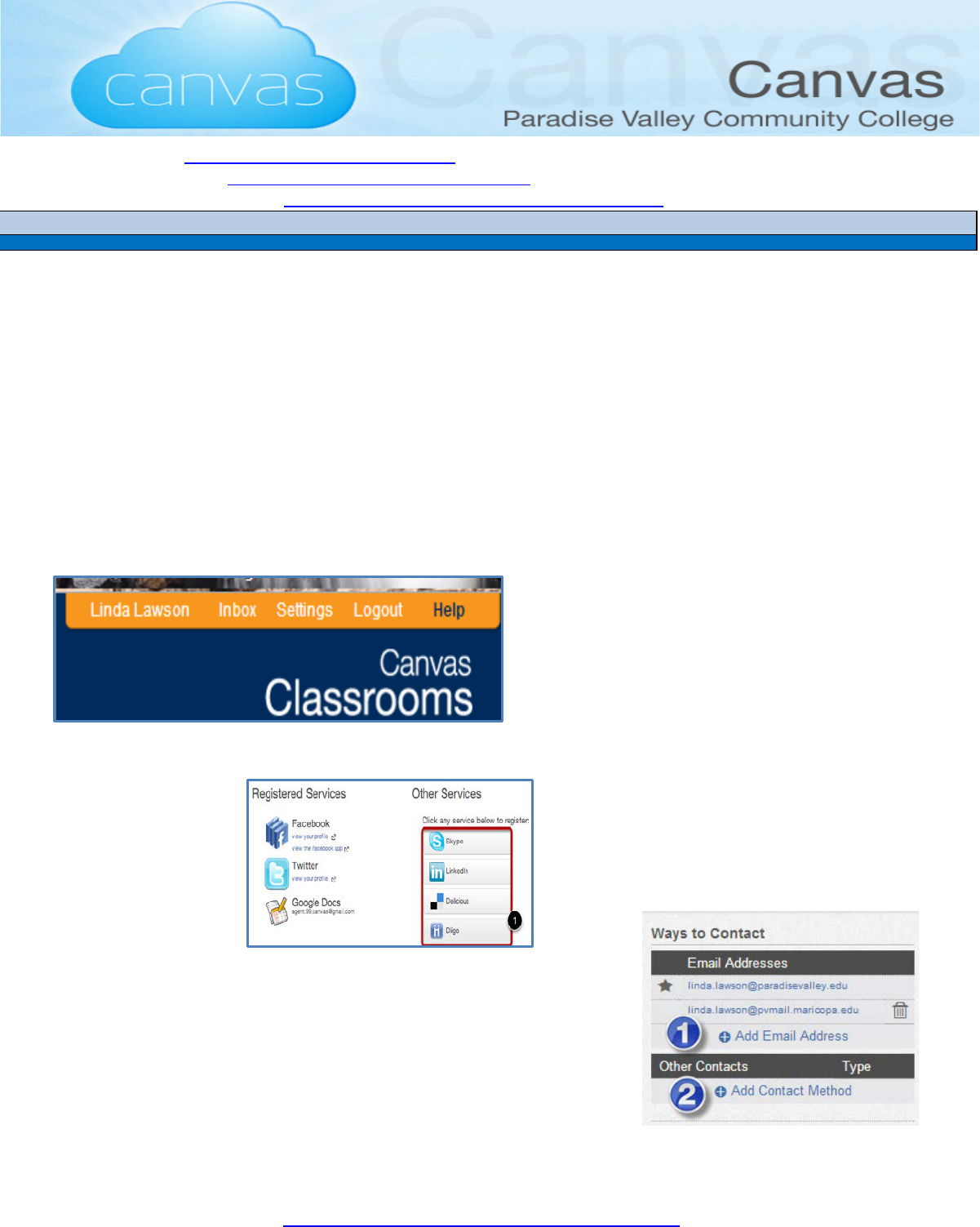
Lawson 4.10.13 - Contents of this document may slightly differ from the Canvas “live” site, as Canvas updates their site every three weeks.
To view the latest release notes go to http://help.instructure.com/forums/337224-product-release-notes
1
Login to Canvas - https://maricopa.instructure.com/login
Maricopa Support Site - http://cm.maricopa.edu/customer_service/
Online Guides and Resources - http://www.pvc.maricopa.edu/training/training-guides
Canvas Notifications, Conversations, Announcements, & Discussions
Notification Preferences
Notification Preferences allow you to select how and when you want to be notified when various events occur
within your course. This same functionality is extended to students, so they’ll be notified whenever there is a
change in a due date, an updated assignment, or a message sent from within Canvas. Canvas supports
notification through email, SMS text message, Twitter, and Facebook. Canvas users can choose to receive
notification alerts immediately, daily, weekly, or never.
How do I set my Notification Preferences?
You can set each notification to your preference and it will apply to all of your courses.
Open Personal Settings
1. Click the Settings link.
2. Click the Edit Settings tab on the right-hand
side of the screen to edit your personal settings.
If you want to be contacted through Facebook or Twitter, you will need to link to those services. Register the
external service by clicking the [Service Name] button [1].
3. Click Update Settings when finished.
Before you can set your Notification Preferences, you will need to set
the ways you want to be notified. Click the Add Email Address link to
add additional emails to be contacted by [1]. Click the Add Contact
Method link to add an SMS contact [2].
Open Notifications
Click the Notifications button on the left-hand side of the page.
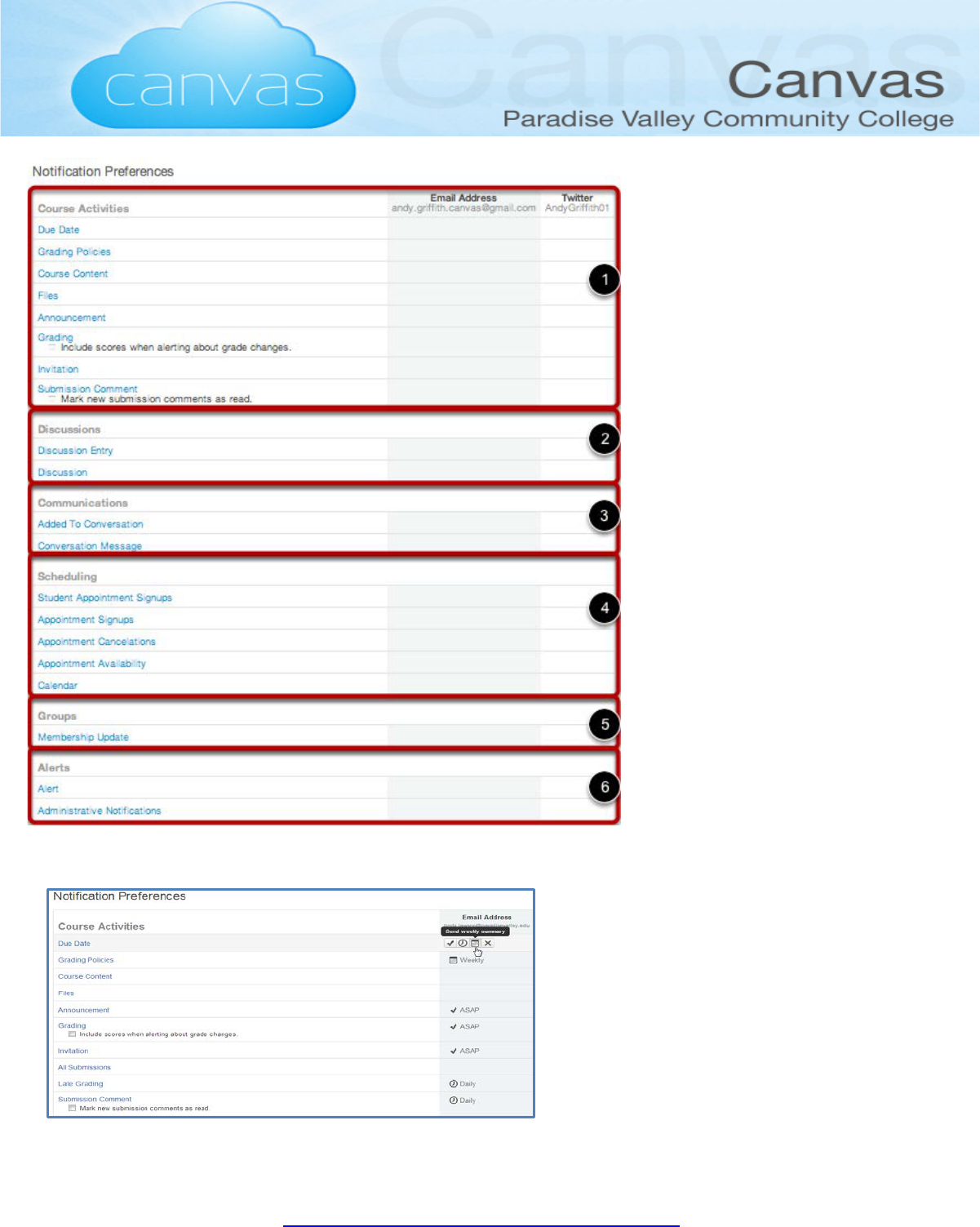
Lawson 4.10.13 - Contents of this document may slightly differ from the Canvas “live” site, as Canvas updates their site every three weeks.
To view the latest release notes go to http://help.instructure.com/forums/337224-product-release-notes
2
You will need to go through and set
how you want to be notified for each
type of alert. The notifications are
divided up into six categories:
1. Course Activities
2. Discussions
3. Communications
4. Scheduling
5. Groups
6. Alerts
Your weekly notifications will be
sent Saturdays between 8:00am
and 10:00am.
When you hover over a cell, four icons appear.
1. By selecting the Checkmark icon, you will be
immediately notified of any change for the
activity.
2. By selecting the Clock icon, you will be
notified daily of any change for the activity.
3. By selecting the Calendar icon, you will be
notified weekly of any change for the activity.
4. By selecting the X icon, you will remove the
notification preference and will not be notified of
any change for the activity.
Note: Each set notification preference will apply to all of your courses.
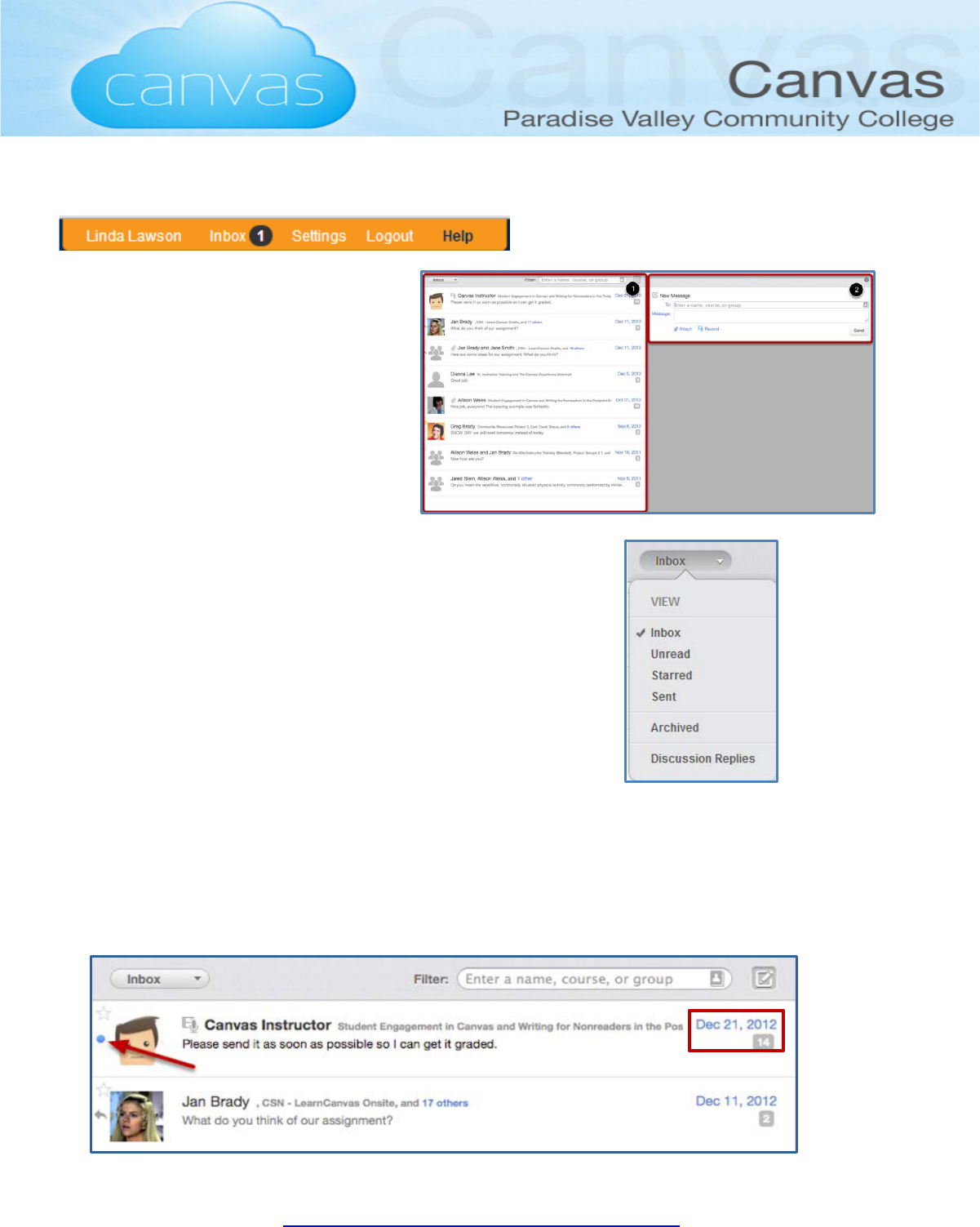
Lawson 4.10.13 - Contents of this document may slightly differ from the Canvas “live” site, as Canvas updates their site every three weeks.
To view the latest release notes go to http://help.instructure.com/forums/337224-product-release-notes
3
Conversations Inbox
Click the Inbox link.
Conversations are listed on the left side [1].
It displays all Conversations sent and
received. The Conversations preview
window is on the right side [2]. It displays
the options to create and send a new
message or a selected conversation.
The Conversation Inbox is organized
chronologically from newest to oldest with
the newest Conversations appearing on top
and the older Conversations appearing towards the bottom.
Other Ways to View Conversations
By clicking the Inbox dropdown menu, the window can be changed
to display Unread Conversations, Starred Conversations, Sent
Conversations, Archived Conversations, and Discussion Replies.
Total Number of Messages in a Conversation
Select the conversation. The total number of messages in a Conversation is displayed in the right hand corner
of the Conversation label underneath the time stamp.
Unread Messages
All unread messages will have a blue dot located next to the profile picture of the sender. Once a Conversation
has been read, the blue dot will disappear.
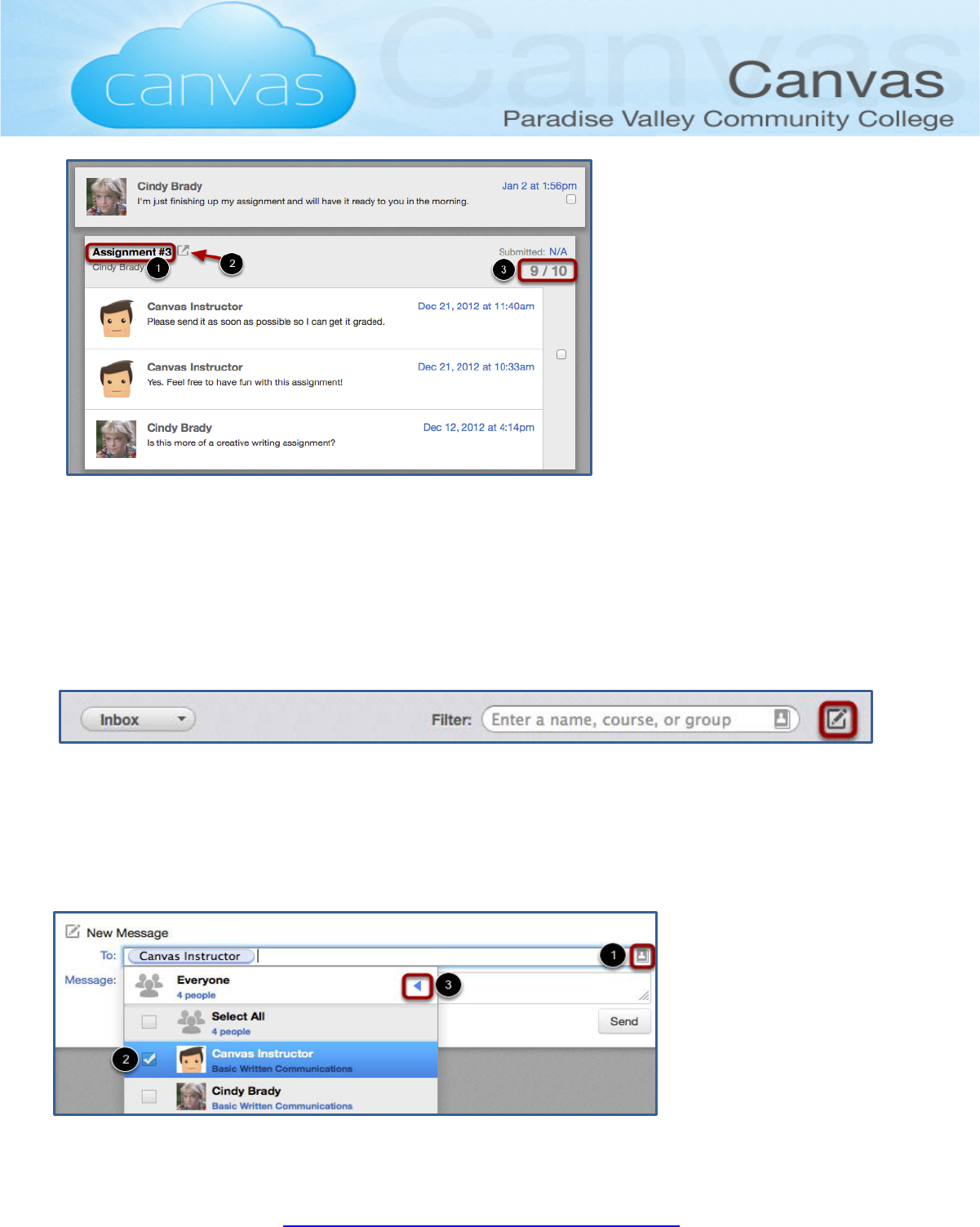
Lawson 4.10.13 - Contents of this document may slightly differ from the Canvas “live” site, as Canvas updates their site every three weeks.
To view the latest release notes go to http://help.instructure.com/forums/337224-product-release-notes
4
Canvas will find assignment comments
and place them in Conversations, along
with any private conversation between
the instructor and the student. Note:
SpeedGrader™ comments will not
appear if any other users are part of the
conversation thread.
Assignment comments are slightly indented and placed inside the expanded view of a Conversation. The block
shows all assignment comments exchanged between the instructor and a student. The Assignment name is
listed at the top in bold [1]. To link to the SpeedGrader™, click the pop-out link next to the Assignment name
[2]. The score for the Assignment appears just below the message date [3].
Composing a Message
To address a message to an individual: Type their name in the To: field, use the course roster, or hover over
the new message link in the conversation thread.
Click the Pencil and Paper icon to compose a new message.
When you start typing an individual's name in the To: field, Canvas will automatically pull up matching names.
If multiple names appear, use the arrow key to select the individual you want to message. Then press Enter.
The individual's name will appear in the To: field, highlighted in light blue.
You can also hover over a recipient name and click on the white x to delete it from the To: field.
To select an individual from the
course roster, click the Address
Book icon [1] next to the To:
field. From the course drop-down
list, click the course name.
Locate the individual and select
the checkbox next to his or her
name [2]. To navigate back to
the list of courses, use the arrow
icon [3].
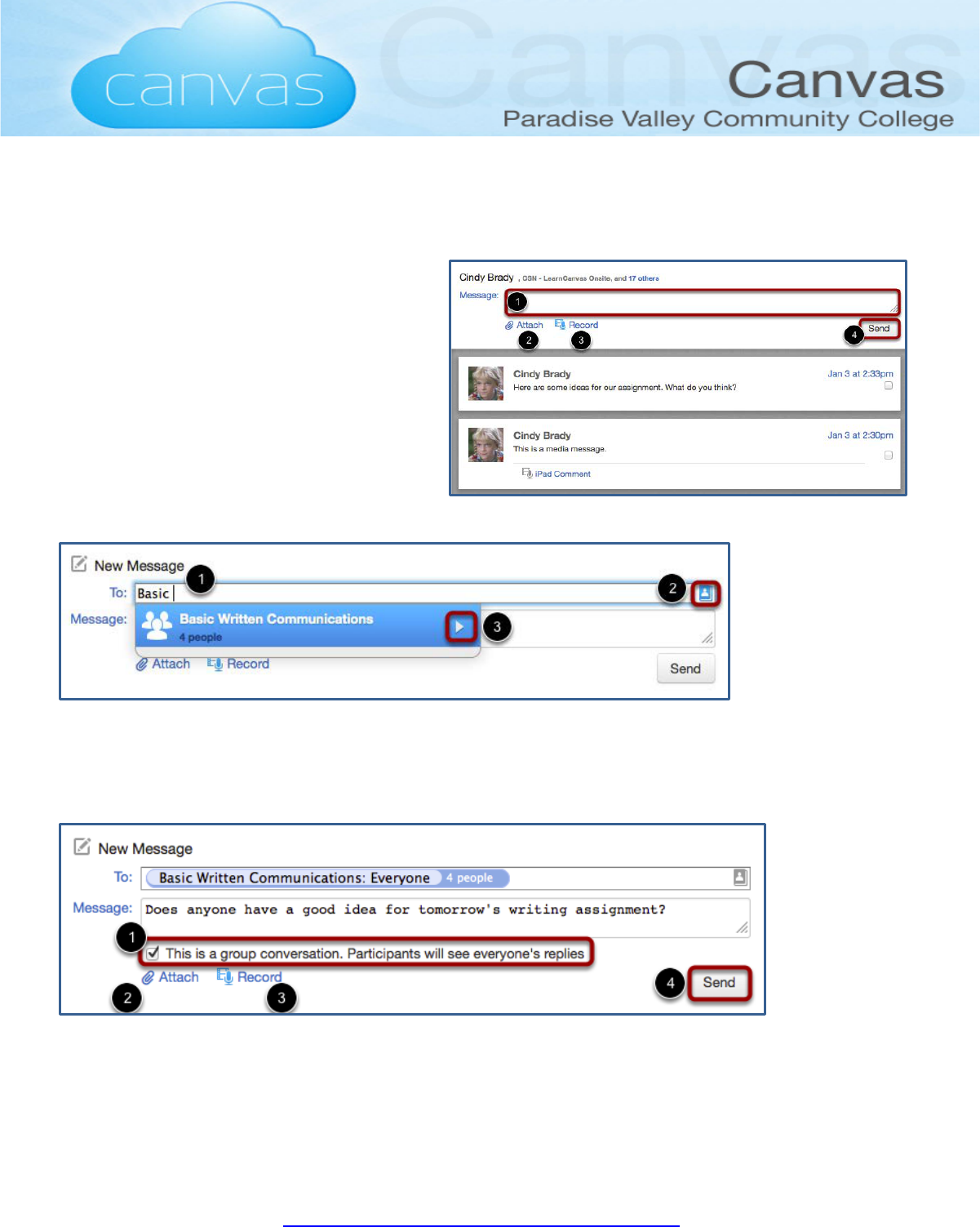
Lawson 4.10.13 - Contents of this document may slightly differ from the Canvas “live” site, as Canvas updates their site every three weeks.
To view the latest release notes go to http://help.instructure.com/forums/337224-product-release-notes
5
Your message will appear as at the top of your Inbox Conversations. If you already have a conversation
thread with the person you sent a message to, your message will appear embedded in the thread.
Note: Comments from assignments and quizzes also appear in your Conversations Inbox.
Replying to a Message
Click the Conversation you want to respond to.
Type your reply in the message field [1]. If you
want to attach a file, click the Attach link [2]. If
you want to record an audio or video file, click
the Record link [3]. When you are ready, click
the Send button [4].
Sending a Message to the Entire Class
In the To: field [1], start typing the course
name, or use the address book [2] to locate the
course name. Select the arrow to open the list of students you can message [3].
Create a Class Conversation
Select the This is a group conversation.... checkbox [1]. To attach a file, click the Attach link [2]. To attach a
video or audio message, click the Record link [3]. When you are finished, click the Send button [4].
How to Privately Respond to an Individual in a Larger Conversation.
Even when you are part of a group conversation, you can privately respond to another individual. Locate the
individual you want to send a private message to. Hover your mouse next to the individual's name until you see
a blue New Message link. Click the New Message link.
Type the name of the individual in the “To:” field.
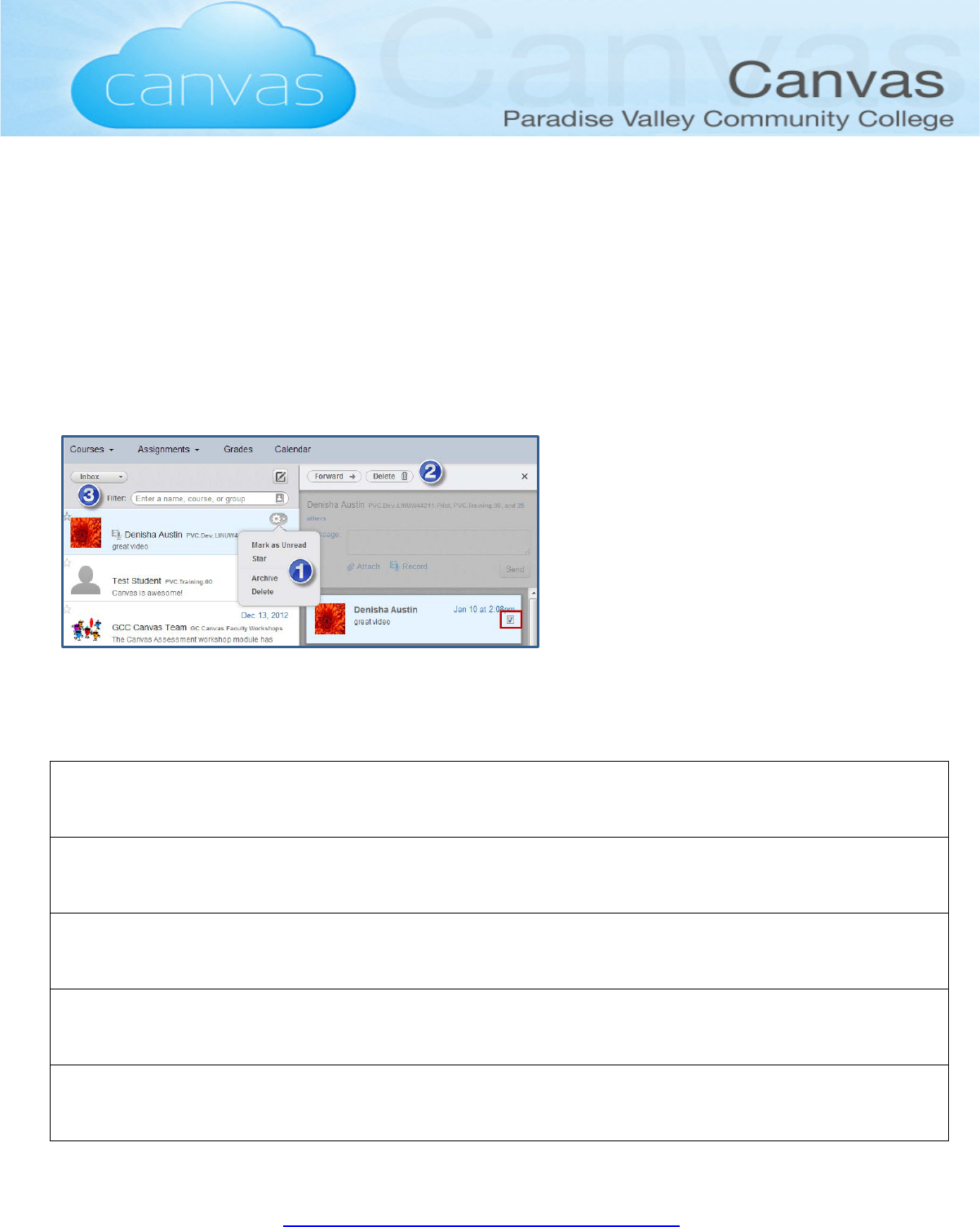
Lawson 4.10.13 - Contents of this document may slightly differ from the Canvas “live” site, as Canvas updates their site every three weeks.
To view the latest release notes go to http://help.instructure.com/forums/337224-product-release-notes
6
Forward, Delete, & Filter
To Mark as Unread, Star, Archive, or Delete:
Select the message from the left pane.
1. Click the Gear Icon and choose the option needed. Note: If you Delete using this menu it will delete the
ENTIRE conversation.
To delete or forward a SINGLE email:
On the right pane, (preview pane), check the box within the email.
2. You will now be able to forward or delete that Individual email.
To Filter emails:
3. Enter Name, Course, or Group in the “filter field”.
Notes
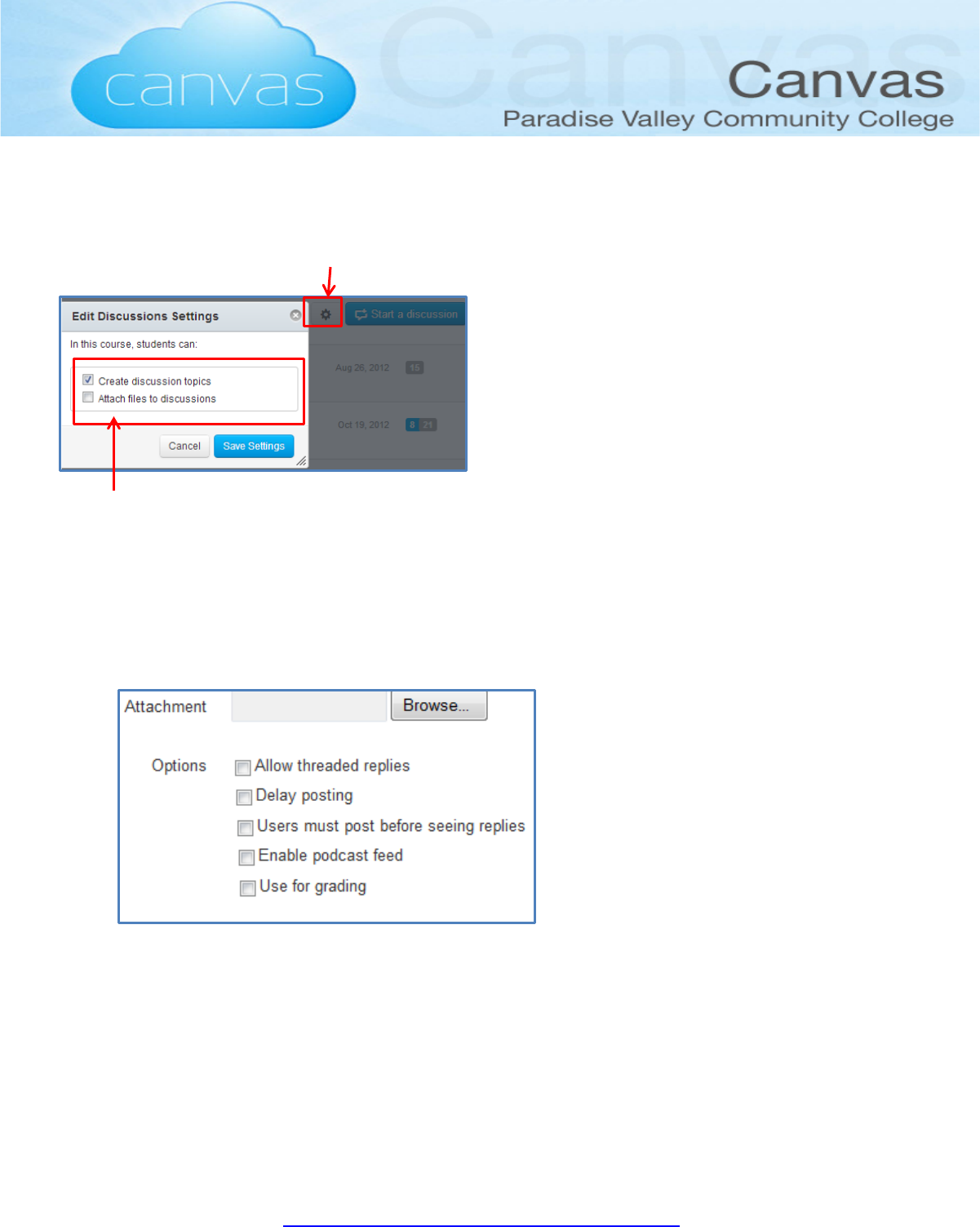
Lawson 4.10.13 - Contents of this document may slightly differ from the Canvas “live” site, as Canvas updates their site every three weeks.
To view the latest release notes go to http://help.instructure.com/forums/337224-product-release-notes
7
Discussions
1. Choose Discussion from the menu.
2. Click the Gear to Edit Discussion Settings
If you would like the students to be able to create discussion topics and/or attach files or images to a
discussion click the corresponding box.
3. Click Start a Discussion.
4. Enter Discussion Topic Title.
5. Type in your content in the Rich Text Editor
6. Choose your Options
Options
• Allow threaded replies
o Non-threaded discussion provides a more focused discussion. Focused discussions are
relatively short-lived interactions that tend to "disappear" as the course progresses, such
as a weekly forum for questions related to that week's activities.
o Threaded discussion provides for multiple posts and related comments. Threaded
Discussions lend themselves to the refining of complex ideas. Responses and different
lines of inquiry that can be quickly navigated due to its hierarchical structure. Threaded
Discussions may be long-standing spaces for thoughts that persist throughout an entire
course.
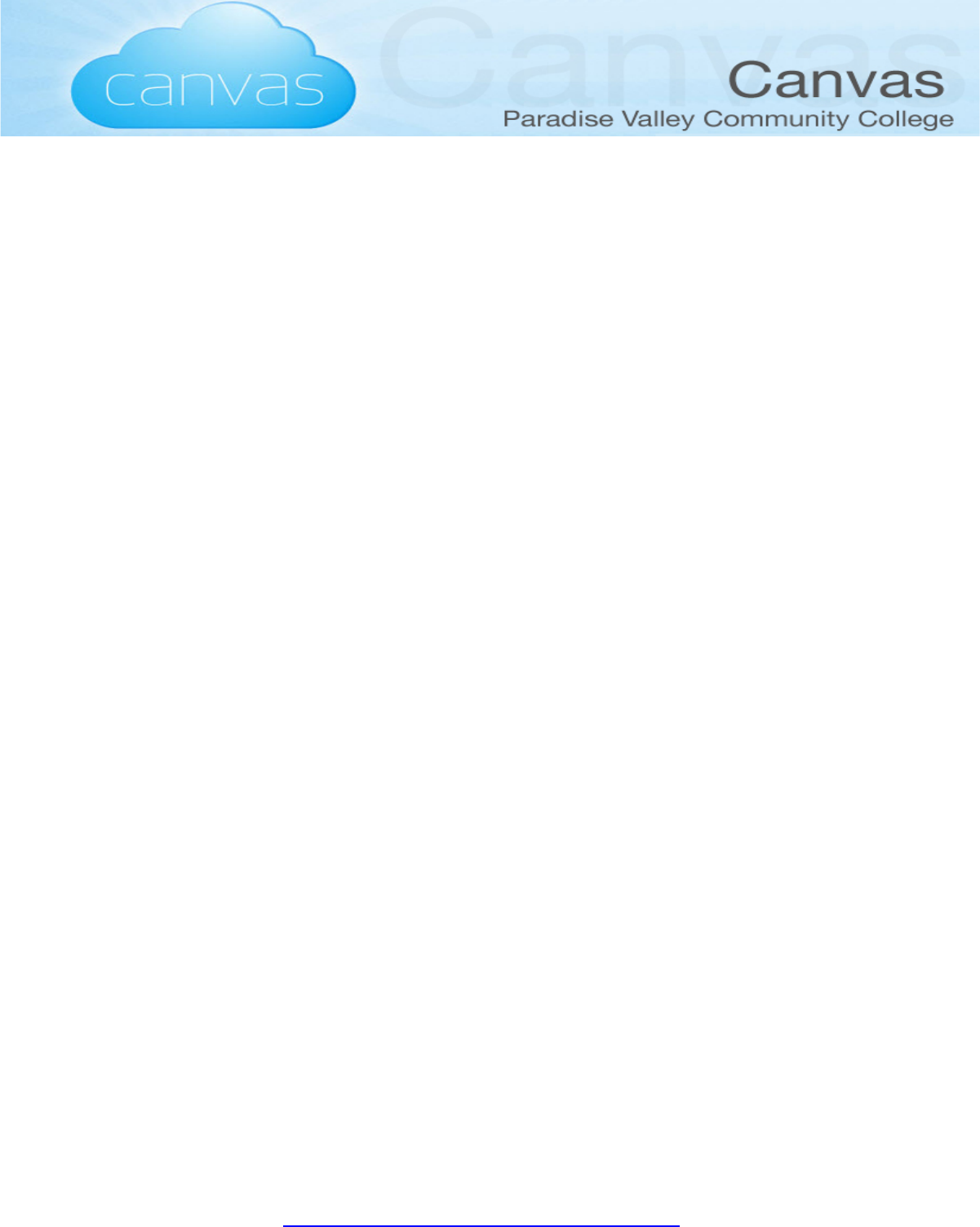
Lawson 4.10.13 - Contents of this document may slightly differ from the Canvas “live” site, as Canvas updates their site every three weeks.
To view the latest release notes go to http://help.instructure.com/forums/337224-product-release-notes
8
• Delay the posting of the discussion topic by setting the date and time for release.
• Prevent students from seeing replies until they have posted their response.
• Enable podcast feed
• Use for grading
7. Click Save.
Reply to the discussion topic
1. Open the discussion topic.
2. Type your reply in the “Reply box”.
3. Click Post Response.
4. The creator of the Discussion can Edit, Delete, or Close for Comments.
5. Ability to search for entries or authors that have not read the Discussion.
Announcements
Announcements are the messages that you send to the entire course; these are archived under the
Announcements feature on the left-side menu. By indicating specific notification features your students can
determine the method by which your announcements are pushed out -- by text, by email, through a Facebook
update, or within a Twitter feed. Like most other messaging in Canvas, an Announcement can contain text,
links to other Canvas pages or activities, images, or embedded media.
Creating and Managing Announcements
1. Click the Announcements button.
2. Click Make an Announcement.
3. You have the ability to Delay posting of an Announcement.
4. Student must Post before seeing replies.
5. Enable podcast feed.
6. Add an attachment.
7. Announcements allow all the features of the Rich Text Editor.
8. After setting options Click Save.
Announcements are listed in reverse chronological order with the newest appearing first and the older
Announcements appearing towards the bottom.